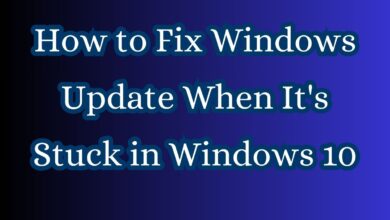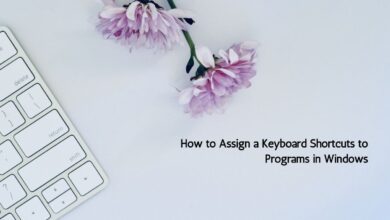How to Calibrate Your Monitor’s Colors on Windows
"Clarifying the Process for Perfect On-Screen Colors"
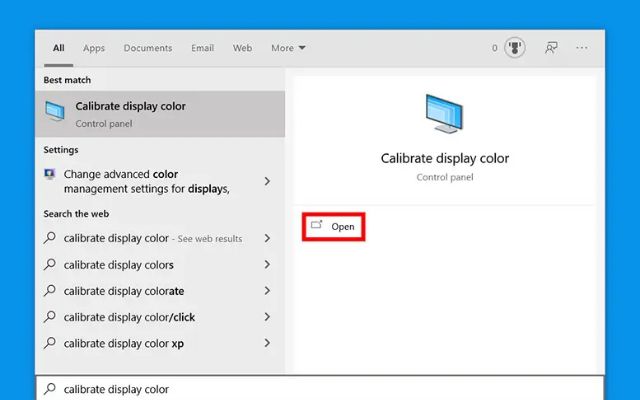
Learn how to calibrate your monitor’s colors on Windows for accurate and vibrant visuals. Follow our step-by-step guide to optimize your display settings easily. When you get a new monitor, the colors might not look their best right out of the box. Don’t worry; you can change that and make your monitor display colors as they should be. Whether you’re a professional who needs precise colors or a gamer looking for an immersive experience, having the right color settings is essential. The good news is that calibrating your monitor for accurate colors is easy on both Windows 10 and 11.
How to Calibrate Your Monitor’s Colors on Windows
Using Windows’ Built-in Display Color Calibration Tool
Windows comes with a handy color calibration tool that not only helps you adjust colors but also fine-tune gamma, brightness, and contrast settings. These additional settings can greatly impact your display’s appearance, so it’s worth going through the calibration process. Here’s how to do it:
- Open the Settings App: You can do this by clicking the Start button and searching for “Settings.” If you can’t find it, use the search bar in the taskbar.
- Search for Calibrate Display Color: In the Settings app, look for “Calibrate Display Color” and open it.
- Follow the Instructions: The calibration tool will guide you through the process with clear instructions. Click “Next” to move through the steps.
- Gamma Calibration: In the first section, you’ll work on gamma calibration. Adjust the gamma level using the slider to match the sample image’s “Good Gamma” levels.
- Brightness and Contrast: The next section is about brightness and contrast. Follow the instructions and make adjustments if needed.
- Color Calibration: Finally, you’ll reach the color calibration section. Here, you’ll use sliders to fine-tune the colors.
- Compare and Finish: After calibration, you can compare the previous and current settings. If you’re satisfied, click “Finish.” If not, you can revert to your old calibration by clicking “Cancel.”
Improve Text Legibility with ClearType
Once you’ve calibrated your monitor’s colors, Windows may take you to ClearType Text Tuner. It’s a useful tool to enhance text legibility, especially if you read a lot on your computer. It adds anti-aliasing to make text sharper and easier to read, reducing eye strain. Here’s how to use ClearType:
- Check How Text Looks: The ClearType Text Tuner window allows you to see how text appears with and without ClearType. Keep ClearType turned on and click “Next.”
- Monitor Check: The app will verify your monitor’s name and check if you’re using the native resolution. If not, it’ll give you the option to switch to native resolution. Select this option and click “Next.”
- Select the Best Text: In the following sections, you’ll see different text boxes. Choose the one that looks best to you and click “Next” for each one.
- Finish: On the last screen, click “Finish,” and your on-screen text should appear much more legible.
Modern Monitors and HDR
For modern monitors with features like HDR and high refresh rates, you might need to use the Windows HDR Calibration tool and adjust the refresh rate for the best results.
Choosing the Right Monitor
Calibrating colors is crucial, but it’s also essential to choose the right monitor. If you’re into gaming or media consumption, a good IPS panel should do the trick. Hardcore gamers looking for higher refresh rates might opt for TN panels, although their colors can look less vibrant. For professionals, monitors with the highest color accuracy, typically using high-quality IPS panels or OLED displays, are preferred. If you’re after great color accuracy and contrast without breaking the bank, consider mini-LED monitors.
In the end, calibrating your monitor and choosing the right one can significantly enhance your computing experience, whether it’s for work or play.
FAQ
Q1: Why do I need to calibrate my monitor’s colors?
A: Calibrating your monitor ensures that the colors you see on the screen are accurate, making everything from work to gaming and watching movies more enjoyable.
Q2: Is the calibration process the same for Windows 10 and Windows 11?
A: Yes, the calibration process is identical on both Windows 10 and 11.
Q3: What does gamma calibration mean, and why is it important?
A: Gamma calibration adjusts the brightness and contrast of your monitor. It’s crucial because setting them too low or too high can make your display look washed out or too bright.
Q4: Can I skip the brightness and contrast adjustment in the calibration process?
A: Yes, you can skip these adjustments if you’re satisfied with your current brightness and contrast settings.
Q5: What’s the benefit of using ClearType Text Tuner?
A: ClearType improves text legibility by making on-screen text sharper and easier to read, reducing eye strain.
Q6: Do I need to calibrate my monitor if I have a modern monitor with HDR or high refresh rates?
A: Yes, you should still calibrate your monitor for accurate colors, and you might need to use the Windows HDR Calibration tool for HDR monitors.
Q7: How do I choose the right monitor for my needs?
A: Your choice depends on your usage. IPS panels are good for general use, while TN panels are suitable for gaming. Professionals often prefer high color accuracy monitors. Consider your needs and budget when selecting a monitor.
Q8: Is color calibration important for gaming monitors?
A: Yes, color calibration is essential for gaming monitors to ensure that in-game visuals are accurate and immersive.
Q9: How often should I calibrate my monitor’s colors?
A: Calibration frequency depends on your usage and preferences. Professionals may calibrate more often, while casual users can do it less frequently, perhaps every few months.
Also read: How to Fix Blue Screen of Death (BSOD) in windows 11
Q10: Does calibrating my monitor improve performance?
A: Calibrating your monitor doesn’t directly impact performance but ensures that visuals appear as intended, making your computing experience more enjoyable and productive.